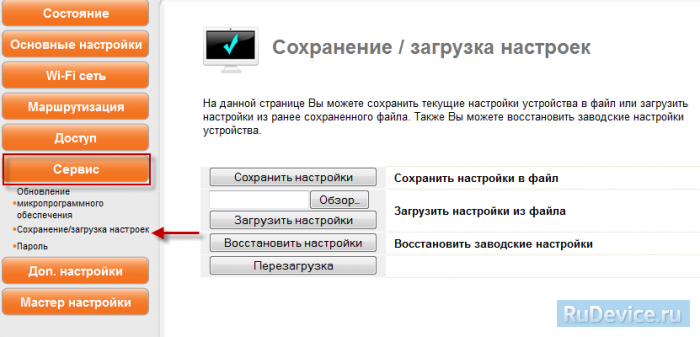Авторизация
Для того, что бы попасть в веб-интерфейс роутера, необходимо открыть ваш Интернет браузер и в строке адреса набрать 192. 168.10.1, Имя пользователя — admin, Пароль –admin (при условии, что роутер имеет заводские настройки, и его IP не менялся).
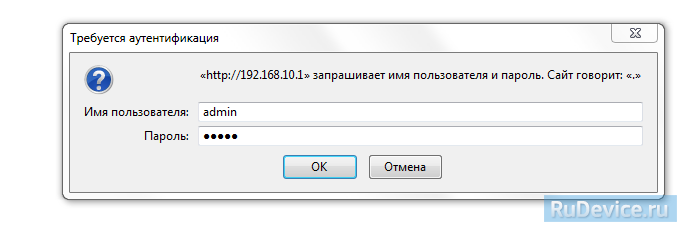
Смена заводского пароля
В целях безопасности рекомендуется сменить заводской пароль. По умолчанию: Логин admin, пароль admin.
В интерфейсе роутера необходимо зайти во вкладку «Сервис», далее Пароль. В поле «Пароль» введите новый пароль, в поле Имя пользователя «Логин». Ниже будет кнопка переменить изменения.
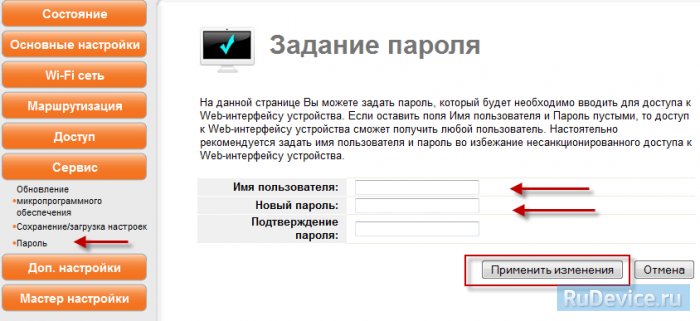
Настройка Wi-Fi на роутере
В интерфейсе роутера необходимо выбрать вкладку слева «Wi—Fi cеть», в открывшемся списке выбираем «Основные настройки». Выставляем параметры следующим образом:
- Поле «SSID»: вводим название беспроводной сети. Значение в этом поле можно не менять.
- Ниже выбираем пункт «Защита » Аутентификация:
- Выбираем «WPA2-PSK» водим ключ «Это ваш пароль на Wi—Fi»: вы должны ввести любой набор цифр, длиной от 8 до 63. Их также необходимо запомнить, чтобы Вы могли указать их при подключении к сети.
- Нажимаем «Применить изменения».
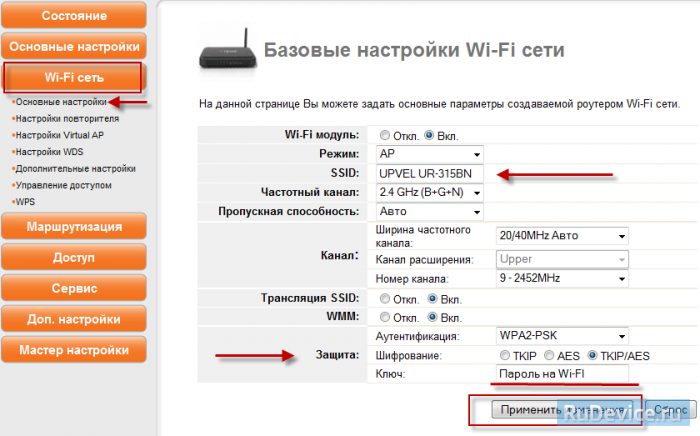
Настройка подключения к Интернет
В интерфейсе роутера необходимо выбрать вкладку слева «Основные настройки», в открывшемся списке выбираем «Интерфейс WAN».
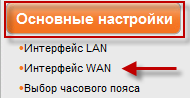
В окне «настройка интерфейса WAN» выбираем тип подключения, которое вы используете.
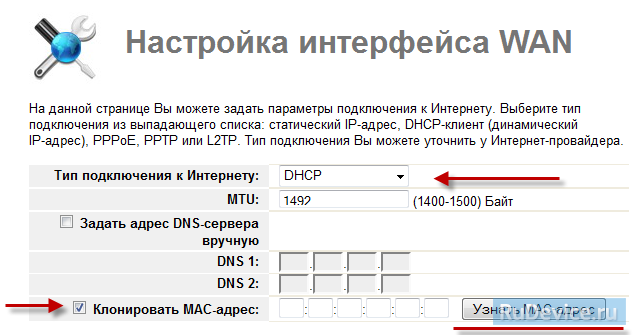
Настройка PPPoE подключения
В интерфейсе роутера необходимо выбрать вкладку слева «Основные настройки», в открывшемся списке выбираем «Интерфейс WAN».
- «Тип подключения к Интернету» : PPPoE
- «Имя пользователя»: Ваш логин по договору
- «Пароль»: Ваш пароль пот договору
- «MTU»: 1472
- «Клонировать MAC-адрес»: ставим галочку и выбираем «Узнать MAC-адрес» далее выбираем нам MAC-адрес вашего ПК.
- Сохраняем настройки кнопкой «Применить изменения».
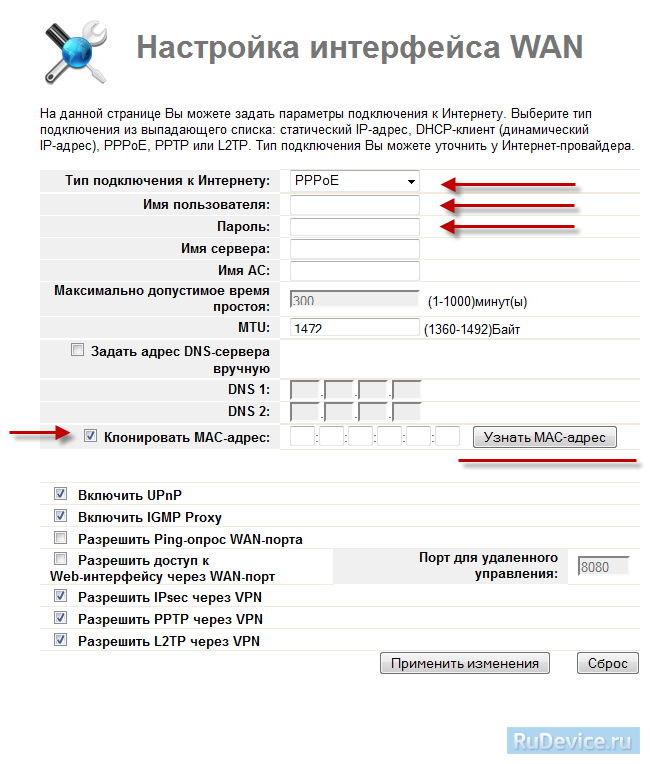
Настройка L2TP подключения
В интерфейсе роутера необходимо выбрать вкладку слева «Основные настройки», в открывшемся списке выбираем «Интерфейс WAN».
- «Тип подключения к Интернету» : L2TP
- Тип адреса динамический
- Имя сервера — Адрес или имя сервера (указано в договоре)
- Имя пользователя и Пароль — вписываем свой логин с паролем
- Напротив задать адрес DNS сервера вручную убрать галочку
- Блок из 7 пунктов с галочками сделать также, как на картинке.
- Сохраняем настройки кнопкой «Применить изменения».
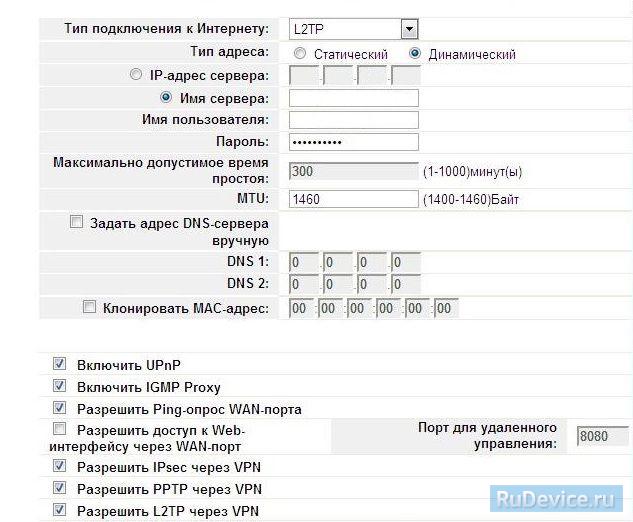
NAT при автоматическом получении IP адреса (DHCP)
В интерфейсе роутера необходимо выбрать вкладку слева «Основные настройки», в открывшемся списке выбираем «Интерфейс WAN».
- «Тип подключения к Интернету» : DHCP
- «Клонировать MAC-адрес»: ставим галочку и выбираем «Узнать MAC-адрес» далее выбираем намMAC-адрес вашего ПК.
- Сохраняем настройки кнопкой «Применить изменения».
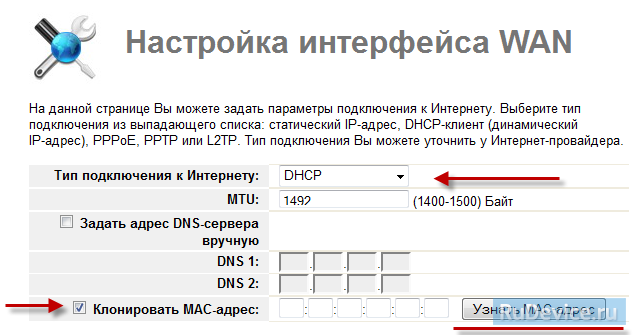
Сохранение/восстановление настроек роутера
После проведения настройки, рекомендуется сохранить их, чтобы в случае возникновения проблем, можно было их восстановить. Для этого необходимо зайти во вкладку
- «Сервис», меню «Сохранение/загрузка настроек».